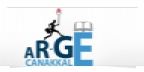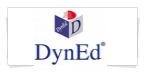OkulPano 5.5
(Okular için ücretsiz-Modüler- Dijital Pano)
Ergün ATEŞBAHAR
Çanakkale Fatih Projesi Eğitmeni
İçerik
A- Bilgi
B- Modüller
C- Şablon Hazırlama
D. OkulPano 5.5 İndirme Linkleri (Program setup şeklindedir.)
E. OkulPano 5.3 ya da 5.4 Sürümüne Sahip olanlar Yeni Programı nasıl Kullanacaklar
---------------------------------------------------------------------
A- Bilgi
- Windows 7, 8, 10, 11 sürümleri uyumludur.
- Bilgisayarınızda Microsoft Office 2003 ya da daha üst bir sürüm kurulu olmadır. (Excel ve Access).
- Net Framework 4 ya da daha üst bir sürüm yüklü olmalıdır. Varsayılan olarak zaten yüklüdür.
-Veriler OkulPano.xls çalışma kitabında bulunan sayfalara girilir.
Yardım sayfasında her modülün doldurulması ile ilgili örnek vardır. Bu sayfaya bilgi girilmez. Modül verilerine bilgi girişi için OkulPano.xls dosyası içindeki diğer sekmeler bakın.
- İstediğiniz kadar Şablon hazırlayıp farklı modüllerle programı çalıştırabilirsiniz.
Nasıl Kullanılır: Bilgisayarda çalıştırılan program, bir büyük ekrana (LCD TV vb.) Aktarılarak kullanılır. Örneğin LCD televizyona Kabloyla aktarmak için VGA, HDMI vs. Kablo kullanılır.
Özellikleri:
-Modüler: İstediğiniz modülleri seçip kullanabilme. Şablon olarak kayıt edebilme. İstediğiniz şablonu aktif ederek kullanabilme.
-Veriler istenen zamanda değişim ve animasyonlu gösterim. Örmek 15 saniye vb.
-Animasyonlu gösterim: (Video, Dersler, Takvim Modülleri hariç). Her modül için ayrı ayrı animasyon ayarlanabilme. İstenirse Animasyonsuz gösterim de yapılabilir.
-Stil değiştirebilme: Her modülde Font, yazı tipleri vb. Ayrıca stil değişikliği yapabilme.
-Başlık ve içerik Değiştirebilme: Modüllerin başlığını değiştirebilme.
-Sabit Başlıklar: Video, Slayt gibi sabit başlıklar modül menüsünden değişir. Başlık boş görünmesi için modül menüsünde ki başlık bölümüne boşluk tukarekteri koyunuz (Başlık kısmınada iken boşluk tuşuna basın) ya da istenen başlığı giriniz.
Değişken başlıklar: Metin yayın 1, metin yayın2 vs. Bu başlıklar excelden değişir. İlgili satırda ki başlığa istenen veri girilir. Modül penceresinde başlık istenmezse Excelde ki başlık bölümünü baş bırakınız.
-Dil Değiştirebilme: Başlıklar ve içerikler değiştirebildiğinden istenirse dil değiştirebilme (İçerik, başlıklar ve takvim dili, Y. Dil ile eğitim yapan okullar için).
-Otomatik Çalıştırma: İstenirse Bilgisayar açılınca otomatik programı çalıştırma.
-Otomatik Kapatma: İstenirse bilgisayarı istenen saatte kapatma.
-Sesli/ Sessiz çalıştırabilme: İstenirse teneffüs saatlerinde Programı ((video dosyasını sesli ya da sessiz çalıştırabilme.)
-Video/resim gösterebilme: İstediğiniz kadar resim ya da video gösterebilme
-Nöbetçi Öğretmen: Güne ya da tarihe göre nöbetçi öğretmen gösterim.
-Personel Gösterim: İstenirse resimli gösterim.
-Kayan yazı şekilde duyuru: 255 Karaktere kadar bir bilgiyi pencere altında kaydırarak gösterim.
-Esnek Bilgi yayını: İster her gün ister belirlenen bir tarihte bil yayınlayabilme (Metin Yayın, Metin Yayın 2, Resimli Metin Yayın modülleri)
-Doğum Günü Gösterim: Doğum günü olan öğrenci / öğretmen gösterim
-Ders Programı Gösterim: Ders Listesi /teneffüs saate göre gösterim.
------------------------------------------------------------------------------------------------------------------------
B- Modüller
Not: Bazı Modüllerde, Modül menülerinde yaptığınız değişikleri Yazı fontu büyüklüğü, renk, stil vs. Sonuçlarını görmek için; ayar yaptıktan sonra Panonun 1 tur dönmesi gerekir.
1.Personel: Personel listesinde bulunan kişileri Ad unvan ve resim bilgilerini görüntüler;
* yazı Fontu değiştirebilme (Font, Renk stil)
2.Nöbetçi Öğretmen: İsteğe göre Gün ya da tarihe göre günün nöbetçi öğretmenleri; Ad, unvan, nöbet yeri ve resmini görüntüler
* yazı Fontu değiştirebilme (Font, Renk stil)
3.Nöbetçi Öğretmenler (Liste): Nöbetçi öğretmen listesini görüntüler
* yazı Fontu değiştirebilme (Font, Renk stil- Farklı satır rengi)
4.Doğum Günü: Girilen verilere göre doğum günü olan öğrenci ve öğretmenleri doğum gününü geldiğinde görüntüler
* yazı Fontu değiştirebilme (Font, Renk stil)
5.Video: Bir klasör içindeki videoları sırayla görüntüler. (Resim de görüntüleyebilir)
* Video boyutunu modül penceresine göre otomatik boyutlandırma (4x3 / 16x9 / Sığdır)
6.Slayt: Bir klasör içindeki resim dosyalarını sırayla görüntüler.
* resim boyutunu modül penceresine göre otomatik boyutlandırma (4x3 / 16x9 / Sığdır)
7-Metin Yayın-1: Metin Görüntüler. Başlık ve içerik değiştirilebilir.
* Font rengi stili rengi değiştirebilme. (Font büyüklüğü Excel'den ayarlanır.)
8-Metin Yayın-2: Metin Görüntüler. Başlık ve içerik değiştirilebilir.
* Font rengi stili rengi değiştirebilme. (Font büyüklüğü Excel'den ayarlanır.)
9.Resimli Metin Yayın: Metin yayınla aynı yapıda olup, tek farkı Metin yanında resim ile görüntüleyebilmesidir.
* Resim ve yazıları, oranlı olarak ölçekleyebilme. Örnek: Yazı alanı %50, Resim alanı %50. Ayrıca Font ayarlayabilme
10.Dersler: Ders programını anlık olarak görüntüler.
11.Haberler: (Pencere altında kayan yazı)
* Yazı Fontu ve bölmeyi ayarlayabilme. Not: Yazı fontunu boyutunu, stilini ve rengi ayarlanabilir. Yazıyı büyüttüğünde; yazı görünmezse, Bölmeyi fare ile açabilirsiniz.
12.Takvim:
* Türkçe, Yabancı Dil ile eğitim yapan okullar için; İngilizce, Alamanaca, Fransızca olarak ayarlanabilir.
C- Şablon Hazırlama:
Şablon nedir:
Programı istediğiniz modüllerle ve pano yerleşimi ile kullanmak için; Modül ve yerleşim planlarını tutan xml tabanlı bir dosyadır.
İstediğiniz kadar şablon hazırlayıp aktif şablonu seçip kullanabilirsiniz.
Örnek şablon hazırlama videosunu aşağıdaki linkten indirebilirsiniz.
Kısa bilgilendirme ve şablon oluşturma videosu indirmek için tıklayınız (google drive)
1- Yeni şablon komutu verin. Program yeniden başlayacak.
2- İstenen Modülleri seçin. Seçtiğiniz modüller yan yana yeni bir pençede gelecek.
3- Modülleri başlıklardan fare ile sürükleyerek istenen yere yerleştirin. (Windows Dock / Yerleştirme)
4- Kabaca yerleştirdikten sonra- Menüden, MOD- Normal komutunu verin. Modül en boyutunu ayarladıktan sonra;
MOD- Taşıma: Modülleri ancak bu mod da iken yerleştirebilirsiniz.
MOD-Normal: Panonun çalışır durumdaki görünümüdür. Modülleri taşıyamaz ama en boy değiştirebilir ve modül menülerini kullanabilirsiniz.
5- Menüden şablon Kaydet komutu verin.
6- Bu şekilde istediğiniz kadar şablon hazırlayabilirdiniz.
7- İstediğiniz şablonu kullanabilmek için.
Giriş Sayfasında Liste içerisindeki istediğiniz şablonu seçerek, Seçili Şablonu Aktif Et düğmesine tıklayın. Artık Program aktif şablon ile açılacak. İstediğiniz zaman aktif şablonu değiştirebilirsiniz.
Önemli Not:
1- Kaydedilmiş bir şablonda, Modül pencerelerinin eni boyutunu değiştirseniz ve değişikliklerin kalıcı olması için şablonu tekrar kaydedin.
2. Modül menülerindeki ayarlar her şablon için geçerlidir. Her şablon için farklı ayar yapılmamaktadır.
3- Kayan yazı (Haberler), yazı büyüklüğü değiştirildiğinde; Yazı gözükmüyorsa Mouse ile haber bölmesi genişletilmelidir.
-------------------------------------------------------------------------------------------------------------------------
D. OkulPano 5.5 İndirme Linkleri (Program setup şeklindedir.)
Veriler OkulPano.xls dosyasına girilmelidir. Tüm Modül verileri Excel dosyası içinde ki sekmelerdedir. Excel'deki İlk Sekme Yardım sayfasıdır. Burada her modülün nasıl doldurulacağı anlatılır. Yardım sayfasına bilgi girilmez. Bilgiler Excel içindeki diğer sekmelerdedir.
Okul Pano 5.5 Setup (Kurulum) Dosyaları
1 -Okul Pano - 5.5 - C: Sürücüsünde çalışan C:\Okul Pano İndir
2-Okul Pano - 5.5 - D: Sürücüsünde çalışan D:\Okul Pano İndir
3- ısa bilgilendirme ve şablon oluşturma videosu indirmek için tıklayınız (Google driver)
----------------------------------------------------------------------------------------------------------------------------------
E. OkulPano 5.3 ya da 5.4 Sürümüne Sahip olanlar Yeni Programı nasıl Kullanacaklar
Yapılması Gereken;
Eski Programdaki veri dosyaları yeni programa aktarılmalıdır.
- Klasörler: (Resimler, Sablon, Slayt, Video-Resim)
- Excel ve Access Dosyalar: (okulpano.xls, okulpano.mdb)
-----------------------------------------------------------------------------------------------------------------------------------
Nasıl yapılır.
Öncelikle eski programınız hangi sürücü de çalışıyordu ise yeni programında o sürücüde çalışanı indirin.
Sonra yapılacaklar;
1 -Eski sürüm OkulPano İçindeki verilerinizin bir kopyasını alın. Başka bir klasöre kopyalayın.
Şu dosyaların ve klasörlerin yedeğini alın
- Klasörler: (Resimler, Sablon, Slayt, Video-Resim)
- Dosyalar: (OkulPano.xls, OkulPano.mdb)
2 - Yedek aldıktan sonra tüm OkulPano klasörünü silin.
3- Yeni Programı Kurun. (Yedeklediğiniz dosyalar hangi sürücüde çalışıyordu ise yeni programda o sürücüde çalışan olmalıdır.)
4- Yeni Programın içindeki Dizinleri silin. (Resimler, Sablon, Slayt, Video-Resim)
Eski programdan yedeklediğiniz dosya ve dizinleri yeni programın içerisine yapıştırın.
Yapıştırılacak eski programınıza ait Klasör ve Dosyalar;
- Klasörler: (Resimler, Sablon, Slayt, Video-Resim)
- Dosyalar: (OkulPano.xls, OkulPano.mdb)